Building the Ultimate vSphere Lab – Part 10: Storage
We now have a cluster, but still not a usable because we don’t have Shared Storage yet. So let us add some 🙂
We will go for an iSCSI solution. This makes perfect sense since this can be virtualized perfectly. Many iSCSI appliances exist on the market today. Lefthand, UberVSA, OpenFiler, … I will however go with the easiest solution: installing a Software iSCSI Target on Windows Server.
Again, various flavors exist, but what most people don’t realize is that Microsoft has it’s own free iSCSI Target. I has all the basic functionality you need (CHAP, Snapshots, …). No replication or other advanced stuff is supported, but we don’t really need that for now.
Let’s start by downloading the goodies: http://www.microsoft.com/download/en/details.aspx?id=19867
Extract it and put it on the Shared Folder to the VMs can access it.
Now, before we install the iSCSI Software, we need to change our VM to support it. We will use our vCenter Server for Storage. If you have the resources on your PC, a dedicated VM would be better (but then, i would go for a dedicated iSCSI appliance like Lefthand, OpenFiler, …).
Give your vCenter VM a second Hard Disk of 500GB and put it on HDD storage.
Initialize it in Windows. That will become our E: drive on the vCenter:
Now, we want our iSCSI to be a seperate network. So open the Virtual Network Editor in VMware Workstation.
Create VMnet3 for IP range 10.0.1.0/24.
Give the vCenter VM a Second Network Adapter connected to this newly created network.
On the vCenter, rename the connection to iSCSI.
Give it IP 10.0.1.3/24.
Go to the Microsoft iSCSI Software Target folder and start x64\iscsitarget_public.msi.
The installation is a matter of Next, Next, Finish.
Now, open the Microsoft iSCSI Software Target console.
On the root item, click Properties. Enable only IP 10.0.1.3 to listen for iSCSI sessions. This ensures we only use the dedicated iSCSI network (VMnet3).
Right-click Devices and select Create Virtual Disk.
Point it to E:\iSCSI\Datastore1.vhd.
Set it to 200GB (200000 MB) or something in that neighborhood. Pay attention as the input fields are in MB (Megabytes). We won’t assign any targets yet.
Create a second Virtual Disk called Datastore2 in the same folder. Make the size different, so it’s easier to differentiate the two datastores.
Now that we have our storage ready, let’s prep the ESXi hosts for it.
Remeber that we put the iSCSI traffic on a seperate VMnet3 network. Our ESXi hosts currently have 2 NICs in the VMnet2 network, so no iSCSI traffic will be possible.
Shutdown the ESXi hosts, go into Settings and Add 2 Network Adapters both connected to VMnet3.
Power On the ESXi hosts. Select a host and go into Configuration – Networking. Your current config will look like this:
Click Add Networking… to add a new vSwitch.
Select VMkernel as the type. Use the newly added vmnic2 & vmnic3.
Name the Portgroup iSCSI_1 and don’t select any other options.
Use IP 10.0.1.10 for ESXi1 and 10.0.1.20 for ESXi2.
Open the Properties of vSwitch1 and select Add… to add another VMkernel interface. This will become iSCSI2 with IP 10.0.1.11 for ESXi1 and IP 10.0.1.21 for ESXi2.
Change the NIC Teaming Failover order of both iSCSI_1 & iSCSI_2. Set vmnic2 active for iSCSI_1 where vmnic3 becomes unused. Change it the other way around for iSCSI_2.
The Network Layout looks like this now:
Now get into Configuration – Storage Adapters and click Add….
Select the newly added iSCSI HBA (vmhba33) and click Properties….
Copy the iSCSI Name (you can change this name to something more readable if you want)
Get back into the Microsoft iSCSI Software Target console and select iSCSI Targets – Create iSCSI Target.
Fill in the hostname as the iSCSI target name:
Paste the iSCSI Name from vCenter into the IQN Identifier field.
Now that the Target is created, let’s assign our two LUNs to it. Right-Click it and select Add Existing Virtual Disk to iSCSI Target.
Select both disks.
Back in vCenter, open Network Configuration on the iSCSI Initiator Properties.
Add both iSCSI_1 and iSCSI_2 to it.
Move on to the Dynamic Discovery and add 10.0.1.3 as a new iSCSI Target.
Close the Window and Rescan the vmhba33 adapter.
Your 2 LUNs will become visible. Note that we have 4 paths meaning 2 per LUN (= load balancing & failover possibilities).
Repeat the same procedure for ESXi2.
After that go to Configuration – Storage and create 2 new datastores on these LUNs.
Open the Properties of your Cluster and enable vSphere HA.
It should be enabled without errors (you will receive warnings if you don’t have Shared Storage, that’s why we enable it now and not during Cluster creation).
That’s it for now! Next, we will create our vMotion interface!
Building the Ultimate vSphere Lab – Part 1: The Story
Building the Ultimate vSphere Lab – Part 2: The Hardware
Building the Ultimate vSphere Lab – Part 3: VMware Workstation 8
Building the Ultimate vSphere Lab – Part 4: Base Template
Building the Ultimate vSphere Lab – Part 5: Prepare the Template
Building the Ultimate vSphere Lab – Part 6: Domain Controller
Building the Ultimate vSphere Lab – Part 7: SQL Server
Building the Ultimate vSphere Lab – Part 8: vCenter
Building the Ultimate vSphere Lab – Part 9: ESXi
Building the Ultimate vSphere Lab – Part 10: Storage
Building the Ultimate vSphere Lab – Part 11: vMotion & Fault Tolerance
Building the Ultimate vSphere Lab – Part 12: Finalizing the Lab
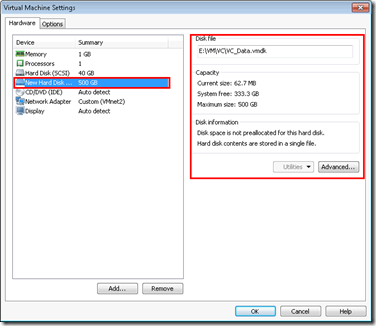






























Hello, I followed the instruction how to setup the NIC teaming and the swithc1 on ESXi1 show vmnic3 as unused and the ESXi2 show it as “used” seems like a bug?
also, I’m unable to add he LUNs under storage, they are not showing. The MS iSCSI target shows both servers connected and LUNs in use
any help would be appreciated
Hi,
Can you verify that on vSwitch1 itself, both vmnic2 and vmnic3 are set to active (verify that they are connected in the networking configuration window as well).
Also check the properties of the vNIC in VMware Workstation as well. Make sure they are ‘Connected’ and ‘Connect at power on’.
I recreated both vSwitch1 for both host very carefully following your guide. All looks good as you asked, added the storage card and the two LUNs show on both hosts like in your guide but when I go to add storage under Datastores nothing is listed after I click add storage. I did a little test and was able to mount the two LUNs located on the VC host from DC server so I know the iSCSI connection is working. What else can I check?
I appreciate your help
Okay, so if you click Storage Adapters and then go to vmhba33 you do see the 2 LUNs?
Try following this KB article (http://kb.vmware.com/selfservice/microsites/search.do?language=en_US&cmd=displayKC&externalId=1008886). You might have invalid partition data on it because you added it on the DC server which is a Windows machine.
An easier solution however would be to just delete the LUNs and create 2 new ones.
yes, as I can see the LUNS under vmhba33, I have wiped the virtual disks on the iSCSI target and still no luck. That KB is pretty hard core
Can you post the contents of the messages logfile (/var/log) at the time you do a Rescan?
You stated that you added the storage from the DC… but that shouldn’t be possible as the DC is on the VMnet2 network and the iSCSI is on VMnet3. Can you double check the NIC properties of your iSCSI connection on the VC server?
I temp added VMnet3 to DC for testing.
Does it matter if I SSH to ESXi1 or 2 or either to get the log from /var/log or is there a way to get it thru vCenter?
Thank you
doesn’t really matter. Open it through SSH with putty makes it easier to copy the contents. Through vCenter you can do a ‘File – Export – Export System Logs”. You’ll have to unzip that file and look for the logfiles manually then.
i got the /var/log extracted but there are about 30 different files, which one would you like me to send you? I don’t see one called messeges, you can download the entire tar file from here if you would like to http://justbeamit.com/57cd8
Looks like the link is invalid. Normally, you just need to send the file messages, but if you put the complete tar file on dropbox/beamit/… that’s even better 🙂
looks like it timed out, this link should work
https://docs.google.com/open?id=0B7QqbsLo31_eZjgyYzgwYTgtZWI0My00OWU1LWJhZGMtNmJkMmFhMmFiZTc0
it’s the complete log dump
Weird,
you have the same error as these guys when i go through your logs:
http://communities.vmware.com/thread/327257
But they have no answer in that thread so i dug in a bit deeper in your logs.
And i think i have found the problem:
According to your logs, the iSCSI disk are only 200 MB instead of 200 GB! I simulated this in my lab, and a 200 MB LUN will show up as a target, but is not visible in the “Add Storage” wizard.
So double-check the size in the iSCSI Management Console, i think it will list 200 MB instead of 200 GB. Pay attention: The textbox where you enter the size during creation is in MB.
Let me know if that was your issue.
that was it! I extended the size and now able to add the storage. Thank you so much
THX Guys, I had the same issue !!!
I don’t really understand why Microsoft want us to enter it in MB… Who uses MB these days? 🙂
Anyway, i added an extra remark about the GB – MB stuff in the post. That should make it clearer for future installs 🙂
I am going the OpenFiler route.. Do you have any good blogs or instructions? The partioning part is the tough part. Every time i install openfiler on the 500GB drive it wont show up as a drive. When i go in computer management and try initialize it says i must format it. Any ideas?
Thanks
Derek
Should work as i did it several times in the past (on vSphere 4 but it will work on vSphere 5 as well).
Look at http://www.vladan.fr/how-to-configure-openfiler-iscsi-storage-for-use-with-vmware-esx/ on how to configure Openfiler. After this, you can use my guide to setup vSphere to connect to the iSCSI target because for vSphere it doesn’t make a difference what iSCSI target you are pointing at.
Should I create a separate VM or use the VC.labo.local VM for the openfiler install?
Nix that last question.. I installed a linked clone and installed openfiler on a 100GB hard drive I added. The link that you sent said i should open a web browser using the DHCP IP assigned and connect to openfiler to configure it. Well that doesnt work. Do you know how to connect to that web browser from the VM?
I gave up on the open filer and started to go your storage route until I get the concept down… I am stuck at one part. When I looked for the datastore1.vhd it does not find it. I have the extra drive created so I don’t know what’s wrong. Am I missing a step with creating that vhd file?
The datastore1.vhd gets created once you complete the ‘Create Virtual Disk’ section. So it should definately be there!
And to answer your Openfiler questions: you need to install it to a seperate VM as it runs on Linux. So there is no need to create a linked clone for this VM as well. Just create a fresh VM and install OpenFiler on it.
Grat thanks! For the Openfiler part, do i leave the IP as NAT or go static?
Give it a vNIC connected to VMnet2 (for management) and an additional vNIC connected to VMnet3 (for iSCSI traffic).
That should do the trick!
Cool. Thanks! For the lab ISCSI target you instructed here, it may be a problem with where i have my new 500GB HD created… Yours has E:VM\VC\VC_DATA. Your E: is my C:. All of my hard drives I created are stored in C:/VM/VC. All of my actions are being created within the VC VM. Should I be doing all of this in the Vsphere client, Vcenter server under “mycluster” as a new virtual machine? This is nerve racking!! lol.
THanks
Derek
To clarify my C: is local HDD. When i i open my VC VM the drives I see are C: (local to this VM) and the new created E:. WHen i open the E: drive to find the datastore it is empty. WHen I open the C: drive there no datastore either. This is just the local C: to this VM. I guess the datastore.vhd file I need is in my local Hard drive C: that i dont have access to?
This means you local desktop C: drive has sufficient space.
Your VC_Data.vmdk file is stored on your desktop’s C: drive (where mine is stored on the E: drive). But inside your VC VM, it won’t make a difference. Just create the iSCSI datastore inside the VC VM and create it on the E: drive of the VC VM (which is actually mapped to your desktop’s C: drive).
Ok I will try that. Is there something in particular I have to do to make it a .vhd file? When I create a hard drive it makes a .vmdk extension
When you create a HD in VMware products (vSphere/Workstation), it has a vmdk extension.
When you create it in Microsoft Products, it has a vhd extension.
Or maybe I’m not making a proper SCSI datastore?
I iwll list the steps for creating my 500GB hard drive.
1. Add Hardware
2. Create a new virtual disk
3. Choose SCSI
4. Maximum disk size 500GB (store virtal disk as a single file)
5. Specfy disk file “VC_Data.vmdk” browse.. i stored it in local (C:)VM/VC/
6. Disk Management -initialize disk 1 (MBR)
7. Gave the disk a “new Simple volume” and named it “E”
8. Formatted with the settings NTFS and performed quick format”
9. renamed it iSCSI
10
10. right clicked on devises in SCSI software target and browsed.
11. I see C: and E
12. E: is empty besides recycle bin and C: has no iSCSI folder or anything close to it in the folder. It is just local stuff to that VM. I don’t see any mapped drives or shared folders. And I have no option to create a datastore in that C: drive.
Now you have a 500 GB E: drive inside your VC VM.
Start “Microsoft iSCSI Software Target”, go to “Devices” and select “Create Virtual Disk”. Name this datastore1 and size it 200 GB.
If you look at the E drive in the VC VM, you will see the vhd file listed with a size of 200 GB.
That should do the trick.
I solved my problem. I created the 500GB hard drive, and in computer management i right clicked on disk management and clicked “Create VHD”. That’s the only way i could create a VHD file. I couldnt do it from adding a hardrive. This link gave me the answer. http://www.advicehow.com/create-and-attach-vhd-in-windows-8/
That could be a solution, but you now have 1 single VHD file of 500 GB. I don’t know if the microsoft iSCSI Target will work with this but if it does then you have a working solution 🙂
I just created a 500 GB NTFS volume, and on that created 2x 200 GB vhd files from within the iSCSI Management application.
Yeah I created a 100gb and 200gb vhd within the 500 gb vmdk drive. Microsoft ISCSI target had no problem finding the drives. I did have to restart the VC VM because they were in in use when I tried to add them. So I am finishing up the rest of the project as we speak. Thanks
Hmm..
Question. I do not completely understand something: In the second-to-last step of this lab, I created two datastores for ESXi1 (as per your instructions, Configuration->Storage->Add Storage->pick each LUN, etc).
What I don’t completely understand is why we did not have to create these datastores for ESXi2, but rather they auto-magically appear in ESXi2’s list of datastores.
If you could give me a brief understanding of why creating the datastores for ESXi1 made them also show up as datastores for ESXi2, I would greatly appreciate it. Thanks!!
That’s just the point. The datastores are shared, meaning both the ESXi servers can access them.
Datastores in a vSphere cluster are always shared (well, there are some exceptions) because VMs must be able to run on all vSphere hosts in the cluster.
Since you created the datastores on the iSCSI SAN, and you made them visible on ESXi1 & ESXi2 (LUN Presentation), they show up on both ESXi hosts.
So it’s not really magic, it’s just supposed to be that way 😉
Hi Boerlowie,
First, let me thank you for all this work…you tutorials are excellent for VCP students like me.
I have a question-since I am doing this on vSphere 4.1 (taking the 410 since I took the class for it), but I found two parts that I couldn’t locate in 4.1:
(1) Now get into Configuration – Storage Adapters and click Add….
(2) Back in vCenter, open Network Configuration on the iSCSI Initiator Properties
Are these only available in vSphere 5?
I found what to do with (1), but I cannot see any option anywhere to perform (2).
Can you shed some light on me? … thanks
In vSphere 4.1, the configuration of iSCSI is a bit different.
Look at http://www.sysprobs.com/connect-freenas-iscsi-disks-vmware-vsphere-4-esxi4 for some general instructions.
You iSCSI virtual adapter is already installed by default on vSphere 4.1, so it’s only a matter of enabling it and configuring it. Pay attention to multipathing as that can’t be done from within vSphere Client but only with esxcli on 4.1…
Thanks for the prompt reply and the link.
Why don’t you give the iSCSI adapter a preferred DNS?
Thanks
Derek
There is no DNS Server on that subnet… Furthermore, iSCSI in this setup doesn’t use DNS (as in most setups). DNS only adds an additional component that can fail and you don’t want that on storage…
I just came across your blog in search of an answer to a problem. I found it here. Well written and thanks for the time and effort you put into this.
Very good tutorial.
Thank you for the effort!
yes agreed v helpful, however im having issues with the storage. I have created the VHD + iscsi mappings and connected the LUNS as per tutorial. I therefore see both my iscsi datastores on both hosts as expected, but im constantly getting write errors relating to the VC_Data.vmdk which is stored on my local HDD e:\VC\VC_Data\ where my VHD files are stored.
This is preventing a vMotion i get i/o latency errors and fails half way through. Other than that im nearly there ! Any help appreciated.
Hmmm,
that doesn’t sound good… can you try relocating the VC_Data.vmdk to another HDD (even a USB HDD will do). If that works fine, then you can be quite sure your HDD is about to die…
This part doesn’t seem clear to me:
Select VMkernel as the type. Use the newly added vmnic2 & vmnic3.
image
Name the Portgroup iSCSI_1 and don’t select any other options.
image
Use IP 10.0.1.10 for ESXi1 and 10.0.1.20 for ESXi2.
image
Open the Properties of vSwitch1 and select Add… to add another VMkernel interface. This will become iSCSI2 with IP 10.0.1.11 for ESXi1 and IP 10.0.1.21 for ESXi2.
Do I have to do this on both ESXi servers?
Yup,
on ESXi1 use IP 10.0.1.10/11
on ESXi2 use IP 10.0.1.20/21
So you will have 2 portgroups per ESXi host!
gr,
sammy
The problem I keep encountering is this:

I don’t see “VMNIC3” as unused. I see VMNIC2 & 3 as active… Its confusing the crap out me and I’ve wiped both esx and reinstalled to see if maybe I messed up somewhere….
Any idea?
The problem I keep encountering is this:

I don’t see “VMNIC3″ as unused. I see VMNIC2 & 3 as active… Its confusing the crap out me and I’ve wiped both esx and reinstalled to see if maybe I messed up somewhere….
Any idea?
You have to put vmnic3 as unused yourself. Just select it and move it down with the buttons!
That will do the trick!
After that go to Configuration – Storage and create 2 new datastores on these LUNs.
I followed the instructions and everything is going well except getting to above step, when I tried to add Storage, I chosed Storage type: Disk/LUN, when I clicked next, nothing showed up and I can not click next in further to get this step completed. Any idea why this happened? This problem is driving me crazy and I can not find out root cause. Appreciate if you can give some hints on this.
Thanks,
Jack
That’s weird.
When you look under ‘Storage Adapters’ and you select vmhba33, do you see the 2 LUNs in the bottom screen?
I have the exact same problem as Jack. No LUNs to add to the Storage section.
I had to go several times through some of the steps as I didn’t understand at first that each esxi host had to have:
iSCSI_1
iSCSI_2
iSCSI1
iSCSI2
with same configuration on each esxi host for these.
but still, I don’t see my LUNs to be added to storage.
Quite frustrating LOL
Per ESXi host you need to have:
iSCSI_1
iSCSI_2
So, only 2 portgroups/vmkernels and not 4.
Make sure you can ping those IP addresses of iSCSI_1 & 2 from the vCenter server. You also must be able to do a vmkping from the SSH shell of ESXi towards the iSCSI IP of the vCenter (10.0.1.3).
If that works, then your storage must show up. If it doesn’t work, review the networking setup and double-check everything.
Let me know how it goes!
Hi,
I have followed all the steps mentioned above. I am getting “Network partitioned” under vsphere HA state in the summary page. Then I went to ESXi host to ping between two host created. I can ping the hostname and not the IP address. Please help me to resolve the issue.
This is weird! You can ping the hostname and not the IP Address? Are you sure it resolves to the correct IP?
I don’t have the network tab on my iscsi properties – where did I go wrong?
Where exactly are you seeing this? (in what step)?
I just took the Vsphere fast track for V5.0. I attempted your instructions from start to finish. One word regarding your instructions. Impressive. I did run into a problem getting the binaries for Vcenter. Only 5.1 was posted for evaluation. Unfortunately, it installs differently than v5.0. Thanks for the post.
Yeah i know… I should update it to 5.1 but didn’t had the time yet.
If you however have a VMware login and are entitled to vCenter/vSphere, you can still download the 5.0 binaries and install it in Evaluation mode. But if you don’t have that access, VMware will only offer you the latest version, which makes sense if you are new to it and want to evaluate the product.
Both the hosts were frequently disconnected for every 5 mins whats the issue here and how can i solve this ?
Try to disable the firewall on the vCenter. If that solves your problem, you can re-enable it but you’ll have to add a rule to the firewall policies. It is listed in the comments on the vCenter installation somewhere as well.
wow so fast thanks for the reply i have added the rule i let u know the result
its working after adding rule there is no probs like, thank you
http://min.us/llAspbm6CvL6l
Network Configuration on the iSCSI Initiator is not available what should i do ?
btw i forgot to mention i am running vCenter 4.1 and ESXi hosts are 4.1 and
http://min.us/lb1zdr1qAZkO8t
i didnt get 4 paths i just got one path
Hi, I was wondering i go about connecting to my dedicated Synology device using your lab where it has iSCSI and NFS. Trouble its on my external home network on 192.168.1.0, ive tried to NAT though using the network editor but no joy. Any ideas appreciated, a great lab btw.
Boerlowie,
Thank you for the information; using it I was able to create a VMware 5.1 environment on my laptop (Laptop configuration: HP Pavilion DV7, CPU: i7-2720QM, RAM: 16GB’s, Disk: 2 x Samsung 840 Pro 256GB)
My VMware 5.1 Environment:
I installed Windows 7 enterprise x64, the latest drivers, patches and VMware workstation 9 on my first Samsung SSD… nothing else.
Then I created the following three VMware workstation 9 virtual machines and stored them on my first Samsung SSD:
MYESX01 (VMware ESXi 5.1 host)
MYESX02 (VMware ESXi 5.1 host)
MYVCENTER01 (Windows 2008 R2)
On the MYVCENTER01 virtual machines I installed DNS, VMware vCenter 5.1.0b using the simple installation method, and the Microsoft iSCSI Software Target 3.3 component. I decided to make my lab simpler and save resources by not using a domain controller or a SQL server.
Next I assigned my second Samsung SSD to the MYVCENTER01 virtual machine and followed your Ultimate vSphere Lab documentation and everything works great!
I do have a question about the NIC Teaming Failover order of both iSCSI_1 & iSCSI_2. You specify setting one of the iSCSI adapters in each port group to be unused, shouldn’t it be set for standby?
Again, thank you for all the information.
Hey mate this has been a most awesome lab. Such complex setup and you have detailed it beautifully. Once thing I have noticed, If I start either ESXi host first I can use my keyboard to go into the setup of that ESXi host.. If I start DC,SQL and VCentre first and then start ESXi host and try to use the keyboard the keyboard doesn;t work. Is this because Vcenter puts a “lock” on the esxi host so you can’t make any changes while it is connected to VCenter?
If I just start DC and SQL I still have keyboard input so it is definately something to do with VCenter.
Dan (New Zealand)
That’s weird. You have the option of ‘Lockdown’ in vCenter. But to my knowledge, ESXi remembers that setting so even if you boot up the ESXi without vCenter (after Lockdown is enabled) it should still be in Lockdown mode…
Weird issue…
Excellent Lab guide. I’ve done this with limited resources and still works a treat. I’ve got enough speed on it too. 8 GB RAM, 64GB Single Harddrive on Dell PowerEdge 1950 (dual cpu(dual core). Going to start loading VMs on it tomorrow. Looking to install “Damn Small Linux” as guest operating system and add 5 VMs each. Thanks a lot for the detailed guide.
Forgot to mention, I’ve installed 5.1 and not 5.0. It’s a pain in the neck in getting the vCenter Server configured. It’s totally different from the 5.0 installs.
I know. 5.1 is quite different for the vCenter stuff.
I plan on writing an updated series as soon as it’s certified to run on Server 2012.
Any thoughts on how to setup an iomega ix4-200d for the iscsi part? Currently it is on my home network. It has two nics, but there doesn’t appear to be a way to put each nic on its own network. They can do load balancing and bonding. I do want to use it in the home and also for my lab. I can create isci targets on this. Any thoughts?
Skip the iSCSI Target installation on the vCenter as you won’t be using that.
Now instead of mapping vmnic2 & 3 (the iSCSI NICs in the ESX) to VMnet3, make then ‘Bridged’. These two NICs will now be able to access your home network. Give the iSCSI_1 & iSCSI_2 vmknic an IP in the same range as your Iomega and you’re set! They should be able to reach it and now you can access your targets!
Hi boerlowie,
May I know what happens when the paths are 2 as opposed to 4?
Does it matter?
Is it just a speed thingy to have more paths?
What defines the path? Is it the number of VMNICS?
Thank you.
The number of vmnics of your iSCSI and the number of target ports. It all depends on your config, but it’s mainly an aspect of high availability (and bandwidth).
Hi boerlowie,
Another question that I have, referring to the diagram just above the sentence
“Name the Portgroup iSCSI_1 and don’t select any other options.”
Where you create a virtual vSwitch, under network,
My VMNIC2 has 0.0.0.1-255.255.255.254 whereas VMNIC3 says there’s NONE.
Does that matter?
Thank you.
No doesn’t matter… vSphere tries to detect which network are visible on that nic but it’s not always reliable…
” Let’s start by downloading the goodies: http://www.microsoft.com/download/en/details.aspx?id=19867
Extract it and put it on the Shared Folder to the VMs can access it. ”
How do you put it on the Shared Folder ????
If you open the Setting of the vCenter VM (in VMware Workstation) and go to the ‘Options’ tab, you have an item ‘Shared Folders’.
Specify a folder on your desktop PC and that will be mapped as a network drive in your VM (even if your VM can’t access you host network as in our example)…
Pretty powerful feature of workstation to share files without changing networks on the VMs!
Hi ,
Thanks for such a Wonderful article.
Is there any chance if you can also guide us the auto deploy and scripted installation of esxi .What extra is needed to do this in our current LAB.
Thanks in advance.
Regards
Abyakta
Just to test the Feature.
Hi I can see the second datastore in devices but when i am clicking add storage it is not showing can u please tell me why i am not able to see and add it as a second datastore.
Regards
Abyakta
Hey man,
I created iscsi hba but i dont see network configuration option under properties. WHy is that?
Never mind. I figured it out. I was using 4.1 and there was no option for that.
I have another question now. I followed all the steps above but LUNs are not visible for vmhba33 adapter. I checked the settings like 5 time and I dont know what is wrong. I did this for both esxi and luns dont show up for any. I created two virtual disks (70000mb and 50000mb). Rescan HBA a few times but no luck. everything seems connected. Can you please assist?
I’m going crazy here. I can’t ping iscsi ip 10.0.1.3 from esxi hosts. How can they be? They are on different subnets. Please help!